Wix Boutique : Importer des avis dans Wix Avis
Temps de lecture : 7 min
Importez vos avis précédents pour vous assurer de ne pas perdre ceux que vous avez collectés sur d'autres plateformes ou via d'autres applis d'avis. Après les avoir importés, vous pourrez les afficher sur votre site.
Étape 1 | Télécharger le fichier du template Wix CSV
Téléchargez le fichier CSV de Wix et enregistrez-le sur votre ordinateur. Vous utiliserez ce template plus tard pour ajouter des données d'avis provenant d'autres sources.
Suggestion :
Ce fichier est livré avec 5 avis. Voici des exemples pour vous aider à comprendre comment ajouter vos avis au fichier.
Pour télécharger le fichier template Wix CSV :
- Accéder aux avis dans le tableau de bord de votre site.
- Cliquez sur Importer avis.
- Cliquez sur Télécharger le fichier CSV.
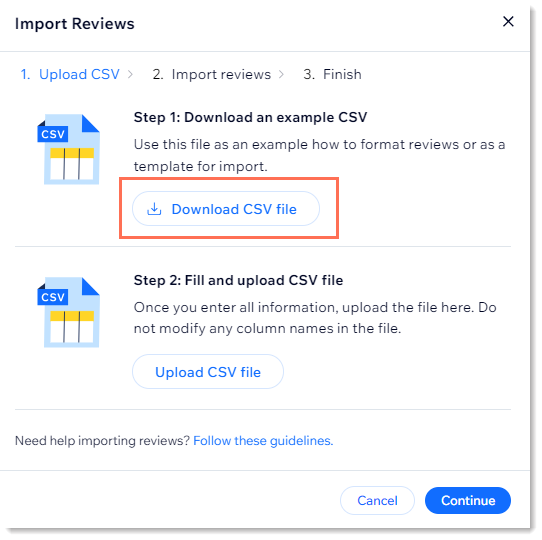
- Ouvrez le fichier CSV.
Remarque : Les utilisateurs de Mac doivent ouvrir le fichier avec Numbers ou Excel version 15 ou supérieure. - Enregistrez le fichier téléchargé au format CSV (délimité par des virgules).
Étape 2 | Ajoutez vos avis et importez le fichier
Vous pouvez désormais ajouter des avis d'une autre source au fichier template que vous avez téléchargé et enregistré.
Le tableau ci-dessous est pour vous aider à respecter les directives en matière de formatage pour chaque colonne. Suivez les instructions pour saisir les données au format correct et connecter les avis au bon article.
Important :
- Chaque appli d'avis collecte des données dans un format différent. Par exemple :
- Les dates peuvent être 20/12/2023 ou 20.12.23.
- Identifiant du produit sur une plateforme (ex. Amazon) ne correspond pas à votre identifiant de produit Wix.
- N'ajoutez pas ou ne supprimez pas de colonnes.
- Ne modifiez pas les noms de colonnes.
- Chaque avis doit avoir une valeur dans les colonnes article_id, note, et email_client. Les autres données sont facultatives.
- Votre fichier provenant d'une autre plateforme peut contenir des champs non trouvés dans le fichier du template Wix CSV. Ne les ajoutez pas.
un | Ajouter vos avis
- Saisissez les données dans le template en utilisant les directives du tableau ci-dessous.
- Supprimez les lignes d'exemple pour qu'elles ne soient pas importées.
- Enregistrez le fichier au format CSV.
Champ | Instructions |
|---|---|
cree_a | L'un des formats suivants est accepté : dd/mm/aaaa (ex. 20/12/2023) jj-mm-aaaa (ex. 20-12-2023) J mois. aaaa (ex. 20 déc. 2023) jj-mm-aaaa hh:mm:ss (ex. 20-12-2023 14:55:25) Suggestion : La date peut également inclure une inscription automatique de l'heure (ex. 27-02-2024 14:55:25) |
nom_client | Champ obligatoire Max. 100 caractères |
e-mail_client | Champ obligatoire Max. 320 caractères |
note | Champ obligatoire Le format accepté est un nombre entier de 1 à 5. |
titre | Champ facultatif. Vous pouvez saisir le titre de l'avis. Max. 3 000 caractères |
corps | Champ facultatif. Vous pouvez saisir le texte de l'avis. Max. 3 000 caractères |
reponse_boutique | Champ facultatif. Vous pouvez saisir votre réponse au texte de l'avis. Max. 1 000 caractères |
reponse_boutique_a | L'un des formats suivants est accepté : dd/mm/aaaa (ex. 20/12/2023) jj-mm-aaaa (ex. 20-12-2023) J mois. aaaa (ex. 20 déc. 2023) jj-mm-aaaa hh:mm:ss (ex. 20-12-2023 14:55:25) |
article_id | Champ obligatoire Ce champ connecte votre avis au bon article. Le article_id doit avoir la forme suivante où les x représentent des chiffres ou des lettres : xxxxxxxx-xxxx-xxxx-xxxx-xxxxxxxxxxxx Important : * Un article_id incorrect ne provoquera pas de message d'erreur. L'avis sera importé mais n'apparaîtra pas sur votre site. * Consultez la FAQ ci-dessous pour savoir comment localiser les identifiants produits. |
avis_image_url | Max. 5 images ou 4 images + 1 vidéo par article séparés par un point-virgule : . N'ajoutez pas d'espace après les virgules. Doit être une URL. Consultez la FAQ ci-dessous pour savoir comment localiser l'URL d'une image. Les formats de fichiers acceptés sont .jpg, png et gif. |
avis_video_url | Max. 1 vidéo. Doit être ajouté en tant qu'URL. |
Une fois que toutes les données ont été saisies et enregistrées, vous pouvez retourner à l'onglet Avis de votre tableau de bord et importer le fichier.
b | Importer le fichier CSV
- Accéder aux avis dans le tableau de bord de votre site.
- Cliquez sur Importer les avis pour revenir à la fenêtre pop-up.
- Cliquez sur Importer un fichier CSV.

- Importez le fichier mis à jour que vous avez enregistré et cliquez sur Continuer.
Suggestion : Vous recevrez un avis d'importation indiquant le nombre d'avis qui seront importés et la ligne contenant des erreurs. - Effectuez l'une des actions suivantes :
- Aucune erreur : Cliquez sur Importer les avis pour terminer le processus.
- Articles avec des erreurs : Si vous avez des articles avec des erreurs, vous pouvez les corriger et les importer à nouveau (voir les instructions ci-dessous) ou importer vos articles tels que. Si vous continuez à importer sans corriger les erreurs, seuls les articles sans erreur sont importés.
Remarque : Si vous décidez d'importer sans corriger les erreurs, cliquez d'abord sur Afficher les erreurs pour savoir quels avis n'ont pas été importés.
Important :
L'importation des images peut prendre jusqu'à 1 heure si vous avez de nombreux avis. Vous pouvez continuer à apporter des modifications pendant que les images sont importées en arrière-plan.
Erreurs de traitement
Si l'une des lignes de votre fichier template contient une erreur critique, elle sera affichée. Dans l'image ci-dessous, vous pouvez voir un échantillon d'importation où 55 avis (55 lignes dans le template) sont prêts à être importés et 5 avis ont des erreurs qui les empêchent d'être importées.
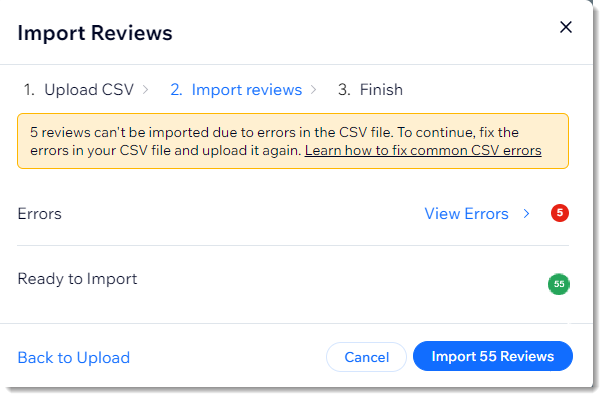
Vous pouvez cliquer sur Importer les avis pour importer les avis qui n'ont pas d'erreurs. Vous pouvez également corriger les erreurs et importer le fichier corrigé.
Pour gérer les erreurs et importer un fichier corrigé :
- Cliquez sur Voir les erreurs.
Suggestion : Chaque erreur est liée à une ligne spécifique. - Consultez les informations sur l'erreur dans la colonne Erreur .
Découvrez comment comprendre et corriger les erreurs d'importation.
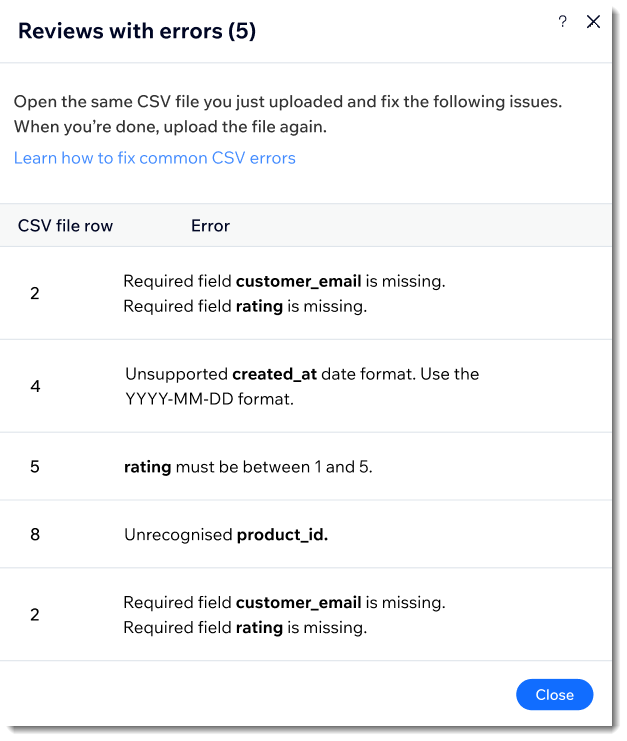
- Ouvrez à nouveau le fichier CSV.
- Corrigez les erreurs.
- Enregistrez le fichier CSV.
- Lorsque vous êtes prêt, cliquez sur Importer un nouveau fichier CSV pour importer le fichier corrigé.
Remarque : L'importation peut prendre quelques minutes.
FAQ
Cliquez sur une question pour en savoir plus sur l'importation d'avis.
Comment puis-je trouver et ajouter l'article_id pour chacun de mes articles Wix Boutique ?
Pourquoi ne puis-je pas voir d'avis sur mon site en ligne alors qu'il a été importé ?
Comment puis-je trouver et ajouter l'avis_image_url ?
Combien d'avis puis-je importer ?
Puis-je importer un fichier d'article contenant des caractères non latins ?


 à côté de l'avis concerné.
à côté de l'avis concerné.
